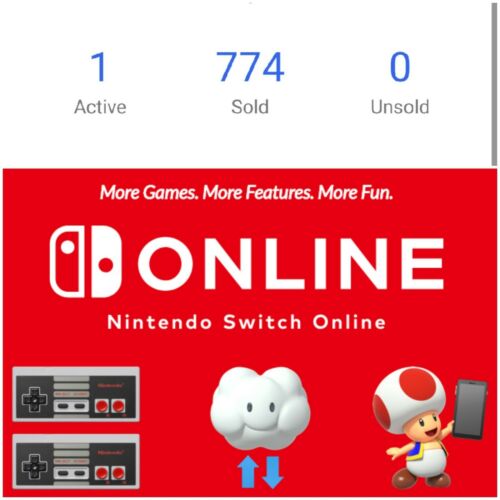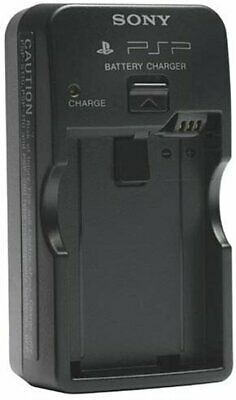-40%
MAGIC-S Pro Wireless Controller Adapter for Switch PS4 PS3 PC NEOGEO mini
$ 14.93
- Description
- Size Guide
Description
Firmware V1.031.Supports Xbox Elite Wireless Controller Series 2Xbox Elite Wireless Controller Series 2 Start Up① Turn on your Nintendo Switch, PS4, PS3, NEOGEO mini, or PS Classic system, and connect the system to your TV.② Connect the Magic-S Pro adapter into any spare USB port on your system.③ To switch the modes, press and hold the button on the side of the adapter for 3-5 seconds. The LED indicator blinks slowly.④ Turn on your Xbox Elite 2 controller⑤ To sync your Xbox Elite 2 controller and the adapter, press the Button on the side of the adapter, and then press the SYNC button on your controller. The LED indicator blinks quickly.⑥ The adapter and your controller has been connected if the LED indicator lights up. And your controller is now ...MAGIC-S Pro Wireless Controller Adapter for Switch PS4 PS3 PC NEOGEO mini PS Classic
Firmware V1.03
1.Supports Xbox Elite Wireless Controller Series 2
Xbox Elite Wireless Controller Series 2 Start Up
① Turn on your Nintendo Switch, PS4, PS3, NEOGEO mini, or PS Classic system, and connect the system to your TV.
② Connect the Magic-S Pro adapter into any spare USB port on your system.
③ To switch the modes, press and hold the button on the side of the adapter for 3-5 seconds. The LED indicator blinks slowly.
④ Turn on your Xbox Elite 2 controller
⑤ To sync your Xbox Elite 2 controller and the adapter, press the Button on the side of the adapter, and then press the SYNC button on your controller. The LED indicator blinks quickly.
⑥ The adapter and your controller has been connected if the LED indicator lights up. And your controller is now ready to use.
Special Remarks:
- It may take a longer time to connect your Xbox Elite 2 and Magic-S Pro adapter. And the connection may be disconnected shortly (The lights on the controller and the adapter flash) and then connect again during the Bluetooth pairing process. Please wait patiently until the LED indicators on the controller and the adapter stop flashing.
- If you want to disconnect the controller and the adapter, please press and hold the HOME button on your controller to shut off the power.
- If the Bluetooth connection failed, you can repeat the above steps to try again. Please make sure you pull out the adapter and plug it to the system again, and restart your controller before a new connection.
2.Adjust the Dead Zone
① Press and hold the two buttons START and D-Pad Left (For the left stick) or D-Pad Right (For the right stick). The LED indicator on the adapter flash.
② To increase or decrease the dead zone, press the D-Pad “Up” or “Down”.
③ As soon as you get the right dead zone value, you may release the button “START” to quit the Dead Zone Adjusting.
④ There are 7 levels of the Dead Zone Value.
Dead Zone Level 1: 0%
Dead Zone Level 2: 2.5%
Dead Zone Level 3: 5%
Dead Zone Level 4: 7.5%
Dead Zone Level 5: 10%
Dead Zone Level 6: 12.5%
Dead Zone Level 7: 15%
The default one is the Level 3.
You can know the Dead Zone Level by the times of the LED indicator flashing on the adapter during the adjusting process. For example, the LED indicator flashes 3 times then stop flashing when the Dead Zone Level is Level 3.
3.Compatible with ASTRO Gaming C40 TR Controller PlayStation 4 and PlayStation 4 SCUF Vantage 2 controller by a USB cable (Wired connection).
4.Add the analog input to the Joy-Cons.
5.Supports SEGA MEGA DRIVE and SEGA Genesis Mini entertainment system. The LED indicator is White.
6.Supports the USB Control Pads of SEGA MEGA DRIVE and SEGA Genesis Mini
Descriptions:
Advanced version of Mayflash Magic Series adapter. With LED indicator to show six different working modes. More console and functions are supported!
System Compatibility:
- Nintendo Switch, PlayStation 4, PlayStation 3, Windows, NEOGEO mini, PS Classic
Controller Compatibility:
- Bluetooth Controllers: Xbox Bluetooth controller, DualShock 3, DualShock 4, DualShock 4 Pro, Wiimote, Wii U Pro, Switch Joy-Cons, Switch Pro
- Wired USB Controllers: The wireless controller that comes from your console will become a wired controller by simply connecting a standard USB cable (with exception of Xbox 360 which requires an official Microsoft wired Xbox 360 controller). For best results, it is recommended that you use original Nintendo Switch Controllers, or genuine Xbox or PlayStation controllers and quality certified USB cables.
Features:
- DualShock 4 support vibration / 6-axis motion on Switch
- X-input mode support vibration
- Vibration intensity can be adjusted. 7 levels of the vibration intensity
- The buttons A, B, X, Y can be exchanged.
- Lag-free
CLICK HERE TO WATCH VIDEO
NOTE:
- Only one Bluetooth controller is supported for one adapter. You can connect two or more controllers with two or more adapters by a HUB (NOT incl.).
- A wired USB controller and a wireless Bluetooth controller can be connected at the same time, but both of them have the same functions and can only play one game character.
- Please turn on the “Pro Controller Wired Communication” of the Nintendo Switch system once you switch the adapter to the Switch Pro mode
- Logitech wireless gamepad F710 is supported. Please make sure you connect the emitter to the adapter before using.
Wireless Controller Adapter for Nintendo Switch , PS4, PS3, PC, NEOGEO mini, PS Classic
Quick Start Guide
Buttons and LED Indicators
1.USB A-Male:
Connect the adapter to the Nintendo Switch, PS4, PS3, PC, NEOGEO mini, PS Classic system.
2.USB A-Female:
Connect the wired PS4,PS3,Nintendo Switch Pro, XboxOne, Xbox One S, Xbox 360 controllers and fightsticks,and standard wired USB controllers to the adapter.
3.LED Indicators
LED Indicator in Blue: PS4 System mode
LED Indicator in Red: PS3 or PC Dinput System mode
LED Indicator in Green: PC Xinput System mode
LED Indicator in Purple: Nintendo Switch Pro mode
* To make sure the system can identify the adapter easily, please turn on the “Pro Controller Wired Communication” of the Nintendo Switch system once you switch the adapter to the Switch Pro mode (the LED indicator is purple)
Tips:
System Settings - Controllers and Sensors - Pro Controller Wired Communication – ON
LED Indicator in Yellow: NEOGEO mini mode
LED Indicator in Cyan:PS Classic mode
* LED Indicator blinks slowly: The Bluetooth is not connected yet.
* LED Indicator blinks quickly: The Bluetooth is syncing.
* LED Indicator lights up: The Bluetooth has been paired.
4. Button on the side of the adapter
Used for the modes switching and Bluetooth pairing. - Press the button shortly to SYNC the controllers and the adapter. The indicator blinks quickly. -To switch the modes, press and hold the button on the side of the adapter for 3-5 seconds. The LED indicator blinks slowly in blue for the PS4 system mode, red for the PS3 or PC Dinput mode, green for the PC Xinput mode, purple for the Switch Pro mode, yellow for the NEOGEO mini mode, and cyan for the PS Classic mode.
Bluetooth Controllers Setup:
1. Turn on your Nintendo Switch, PS4, PS3, NEOGEO mini, or PS Classic system.
2. Connect the Nintendo Switch, PS4, PS3, NEOGEO mini or PS Classic to a TV. Just turn on your PC if you use the adapter on your PC system.
3. Connect the adapter into any spare USB port on your Nintendo Switch, PS4, PS3, NEOGEO mini, PS Classic or PC system.
4. To switch the modes, press and hold the button on the side of the adapter for 3-5 seconds.The LED indicator blinks slowly in blue for the PS4 system mode, red for the PS3/Dinput mode, green for the PC Xinput mode, purple for the Nintendo Switch Pro mode, yellow for the NEOGEO mini mode, cyan for the PS Classic mode. 5. Turn on the Bluetooth controllers.
6. To sync the Bluetooth controller and the adapter, press the Button on the side of the adapter, and then press the SYNC button on your Bluetooth controller. The LED indicator blinks quickly.
* If the Bluetooth syncing failed, please connect the Bluetooth controller to the adapter using a USB cable (not included in the packaging, you can purchase it separately). As soon as the controller is identified by the system, you can remove the USB cable and start to SYNC it again.
7. The Bluetooth has been paired if the LED indicator lights up.
8. Your controller is now ready to use.
Wired Controllers Setup
1. Turn on your Nintendo Switch, PS4, PS3, NEOGEO mini, or PS Classic system.
2. Connect the Nintendo Switch, PS4, PS3, NEOGEO mini or PS Classic to a TV. Just turn on your PC if you use the adapter on your PC system.
3. Connect the adapter into any spare USB port on your Nintendo Switch, PS4, PS3, NEOGEO mini, PS Classic or PC system.
4. Connect the wired controller to the adapter.The wireless controller that comes you’re your console will become a wired controller by simply connecting a standard USB cable (with exception of Xbox 360 which requires an official Microsoft wired Xbox 360 controller). For best results, it is recommended that you use original Nintendo Switch Controllers, or genuine Xbox or PlayStation controllers and quality certified USB cables.
5. Your controller is now ready to use.
Click Here to Watch Video - How to Connect the
Switch to Adapter
Click Here to Watch Video - How to Connect
PS4
to Adapter
Click Here to Watch Video - How to Connect
PS3
to Adapter
Update the Software
If you are having problems with the adapter, you can follow the below instructions to update.
1.Download the software from https://www.mayflash.com/Support/Download/ and install it on your Windows system.
2.Double click on the updater and leave the updater window open on your screen.
3.Press and hold the button on the side of the adapter, and connect the USB from your adapter into any spare port on your PC.
4.As soon as the driver window indicates under “Device” that the adapter has been recognized, you may release the button.
5. Select”Update”.
6. Does not disconnect the device until you are informed that the update is completed successfully.
Note:
1. Only one Bluetooth controller is supported for one adapter.
2. A wired USB controller and a wireless Bluetooth controller can be connected at the same time, but both of them have the same functions and can only play one game character.
3.To switch A-B,B-A,X-Y,Y-X, press and hold the button “START” and “A” for 3 seconds.To switch A-A, B-B, X-X, Y-Y, press and hold the button “START” and “B” for 3 seconds.
(This function is optional. It depends on the different controllers.)
4.The Capture Button of Joy-Con and Switch Pro controller works as the Touch Pad button when you connect your Joy-Con or Switch Pro controller to your PS4 system by the MAGIC-S Pro Adapter. The Touch Pad button on the PS4 Controller works as the Capture button of the Joy-Con or Switch Pro controller when you connect your PS4 controller to the Switch system by the adapter. Please see more details about the other controllers on the below “Controllers Buttons Table”.
5.Logitech wireless gamepad F710 is supported. Please make sure you connect the emitter to the adapter before using.
6. To make sure the system can identify the adapter easily, please turn on the “Pro Controller Wired Communication” of the Nintendo Switch system once you switch the adapter to the Switch Pro mode (the LED indicator is purple)
Tips:
System Settings - Controllers and Sensors - Pro Controller Wired Communication – ON
7. Adjust the vibration intensity Quick Start
(1) Pressing and holding the two buttons R1/RB and R3 for 3-5 seconds until the controller keeps rumbling.(You need to keep holding these two buttons until you finish the whole process)
(2) To adjust the vibration intensity, press the Directional Pad "Up" or "Down".
(3) To quit the vibration adjusting, release any button of R1/RB or R3 once you have got your preferred vibration intensity.
(4) There are 7 levels of the vibration intensity. The default one is 100%.
(NEOGEO mini and PS Classic mode don’t support the vibration)
Switch Pro mode vibration levels: 0%, 25%, 37.5%, 50%, 62.5%, 75%, 100%
PS4, PS3, PC Xinput vibration levels: 50%, 62.5%, 75% ,87.5%, 100%, 125%, 150%.
Package Includes:
1 x Magic-S Pro Adapter
1 x USB Type C Cable
1 x Buttons Sticker
1 x Manual
Item Specifics
Brand :
MAYFLASH
Type :
Controller Adapter
Connectivity :
Controller Attachment
MPN :
ne_uni-010082
Platform :
Switch/PS4/PS3/PC/NEOGEO mini/PS Classic
Model :
MAGIC-S PRO
EAN :
0752505326795
UPC :
Does not apply
About Us
We are a US-based retailer of video games parts and accessories. We sell different kind of tuning parts and repair kits which suitable for Playstation, Xbox, Nintendo, Sega console, etc. In order to bring an unusual gaming experience to customer, we are selling variety of tuning parts, such as controller shells, controller adapters, etc. Besides, we also selling OEM parts, such as video games controller to PC adapter.
We have been focusing on electronic and video games market for over 10 years. We owned many product licencses and dealerships in gaming products. Our professional team are continuously providing reliable, quick and professional customer service. Please check our extensive product line and we are happy to asset you if any queries.
Payment
We only accept Paypal payment.
Delivery
Our warehouse is based in USA
.
We aim to ship out the orders asap in Monday to Saturday, we will dispatch your order within 2-3 business days which depands on the order's priority. Orders received during the weekend or bank holidays will be counted as the next working day. The delivery time are estimated at 6-10 business days (Holiday Excluded).
Returns
Buyers is allowed to return for refund within 14 days after received the item. In any situation, we encourage that buyers should contact us first if you do not satisfy on our item. We will offer return address and please send it back to us in original condition with Tracking Number.
Contact Us
If you have any quries in products or wholesale, please don't hesitate to contact us in eBay Message System. Our profressional team will answer your question shortly.
MAGIC-S Pro Wireless Controller Adapter for Switch PS4 PS3 PC NEOGEO mini PS Classic
Firmware V1.03
1.Supports Xbox Elite Wireless Controller Series 2
Xbox Elite Wireless Controller Series 2 Start Up
① Turn on your Nintendo Switch, PS4, PS3, NEOGEO mini, or PS Classic system, and connect the system to your TV.
② Connect the Magic-S Pro adapter into any spare USB port on your system.
③ To switch the modes, press and hold the button on the side of the adapter for 3-5 seconds. The LED indicator blinks slowly.
④ Turn on your Xbox Elite 2 controller
⑤ To sync your Xbox Elite 2 controller and the adapter, press the Button on the side of the adapter, and then press the SYNC button on your controller. The LED indicator blinks quickly.
⑥ The adapter and your controller has been connected if the LED indicator lights up. And your controller is now ready to use.
Special Remarks:
- It may take a longer time to connect your Xbox Elite 2 and Magic-S Pro adapter. And the connection may be disconnected shortly (The lights on the controller and the adapter flash) and then connect again during the Bluetooth pairing process. Please wait patiently until the LED indicators on the controller and the adapter stop flashing.
- If you want to disconnect the controller and the adapter, please press and hold the HOME button on your controller to shut off the power.
- If the Bluetooth connection failed, you can repeat the above steps to try again. Please make sure you pull out the adapter and plug it to the system again, and restart your controller before a new connection.
2.Adjust the Dead Zone
① Press and hold the two buttons START and D-Pad Left (For the left stick) or D-Pad Right (For the right stick). The LED indicator on the adapter flash.
② To increase or decrease the dead zone, press the D-Pad “Up” or “Down”.
③ As soon as you get the right dead zone value, you may release the button “START” to quit the Dead Zone Adjusting.
④ There are 7 levels of the Dead Zone Value.
Dead Zone Level 1: 0%
Dead Zone Level 2: 2.5%
Dead Zone Level 3: 5%
Dead Zone Level 4: 7.5%
Dead Zone Level 5: 10%
Dead Zone Level 6: 12.5%
Dead Zone Level 7: 15%
The default one is the Level 3.
You can know the Dead Zone Level by the times of the LED indicator flashing on the adapter during the adjusting process. For example, the LED indicator flashes 3 times then stop flashing when the Dead Zone Level is Level 3.
3.Compatible with ASTRO Gaming C40 TR Controller PlayStation 4 and PlayStation 4 SCUF Vantage 2 controller by a USB cable (Wired connection).
4.Add the analog input to the Joy-Cons.
5.Supports SEGA MEGA DRIVE and SEGA Genesis Mini entertainment system. The LED indicator is White.
6.Supports the USB Control Pads of SEGA MEGA DRIVE and SEGA Genesis Mini
Descriptions:
Advanced version of Mayflash Magic Series adapter. With LED indicator to show six different working modes. More console and functions are supported!
System Compatibility:
- Nintendo Switch, PlayStation 4, PlayStation 3, Windows, NEOGEO mini, PS Classic
Controller Compatibility:
- Bluetooth Controllers: Xbox Bluetooth controller, DualShock 3, DualShock 4, DualShock 4 Pro, Wiimote, Wii U Pro, Switch Joy-Cons, Switch Pro
- Wired USB Controllers: The wireless controller that comes from your console will become a wired controller by simply connecting a standard USB cable (with exception of Xbox 360 which requires an official Microsoft wired Xbox 360 controller). For best results, it is recommended that you use original Nintendo Switch Controllers, or genuine Xbox or PlayStation controllers and quality certified USB cables.
Features:
- DualShock 4 support vibration / 6-axis motion on Switch
- X-input mode support vibration
- Vibration intensity can be adjusted. 7 levels of the vibration intensity
- The buttons A, B, X, Y can be exchanged.
- Lag-free
CLICK HERE TO WATCH VIDEO
NOTE:
- Only one Bluetooth controller is supported for one adapter. You can connect two or more controllers with two or more adapters by a HUB (NOT incl.).
- A wired USB controller and a wireless Bluetooth controller can be connected at the same time, but both of them have the same functions and can only play one game character.
- Please turn on the “Pro Controller Wired Communication” of the Nintendo Switch system once you switch the adapter to the Switch Pro mode
- Logitech wireless gamepad F710 is supported. Please make sure you connect the emitter to the adapter before using.
Wireless Controller Adapter for Nintendo Switch , PS4, PS3, PC, NEOGEO mini, PS Classic
Quick Start Guide
Buttons and LED Indicators
1.USB A-Male:
Connect the adapter to the Nintendo Switch, PS4, PS3, PC, NEOGEO mini, PS Classic system.
2.USB A-Female:
Connect the wired PS4,PS3,Nintendo Switch Pro, XboxOne, Xbox One S, Xbox 360 controllers and fightsticks,and standard wired USB controllers to the adapter.
3.LED Indicators
LED Indicator in Blue: PS4 System mode
LED Indicator in Red: PS3 or PC Dinput System mode
LED Indicator in Green: PC Xinput System mode
LED Indicator in Purple: Nintendo Switch Pro mode
* To make sure the system can identify the adapter easily, please turn on the “Pro Controller Wired Communication” of the Nintendo Switch system once you switch the adapter to the Switch Pro mode (the LED indicator is purple)
Tips:
System Settings - Controllers and Sensors - Pro Controller Wired Communication – ON
LED Indicator in Yellow: NEOGEO mini mode
LED Indicator in Cyan:PS Classic mode
* LED Indicator blinks slowly: The Bluetooth is not connected yet.
* LED Indicator blinks quickly: The Bluetooth is syncing.
* LED Indicator lights up: The Bluetooth has been paired.
4. Button on the side of the adapter
Used for the modes switching and Bluetooth pairing. - Press the button shortly to SYNC the controllers and the adapter. The indicator blinks quickly. -To switch the modes, press and hold the button on the side of the adapter for 3-5 seconds. The LED indicator blinks slowly in blue for the PS4 system mode, red for the PS3 or PC Dinput mode, green for the PC Xinput mode, purple for the Switch Pro mode, yellow for the NEOGEO mini mode, and cyan for the PS Classic mode.
Bluetooth Controllers Setup:
1. Turn on your Nintendo Switch, PS4, PS3, NEOGEO mini, or PS Classic system.
2. Connect the Nintendo Switch, PS4, PS3, NEOGEO mini or PS Classic to a TV. Just turn on your PC if you use the adapter on your PC system.
3. Connect the adapter into any spare USB port on your Nintendo Switch, PS4, PS3, NEOGEO mini, PS Classic or PC system.
4. To switch the modes, press and hold the button on the side of the adapter for 3-5 seconds.The LED indicator blinks slowly in blue for the PS4 system mode, red for the PS3/Dinput mode, green for the PC Xinput mode, purple for the Nintendo Switch Pro mode, yellow for the NEOGEO mini mode, cyan for the PS Classic mode. 5. Turn on the Bluetooth controllers.
6. To sync the Bluetooth controller and the adapter, press the Button on the side of the adapter, and then press the SYNC button on your Bluetooth controller. The LED indicator blinks quickly.
* If the Bluetooth syncing failed, please connect the Bluetooth controller to the adapter using a USB cable (not included in the packaging, you can purchase it separately). As soon as the controller is identified by the system, you can remove the USB cable and start to SYNC it again.
7. The Bluetooth has been paired if the LED indicator lights up.
8. Your controller is now ready to use.
Wired Controllers Setup
1. Turn on your Nintendo Switch, PS4, PS3, NEOGEO mini, or PS Classic system.
2. Connect the Nintendo Switch, PS4, PS3, NEOGEO mini or PS Classic to a TV. Just turn on your PC if you use the adapter on your PC system.
3. Connect the adapter into any spare USB port on your Nintendo Switch, PS4, PS3, NEOGEO mini, PS Classic or PC system.
4. Connect the wired controller to the adapter.The wireless controller that comes you’re your console will become a wired controller by simply connecting a standard USB cable (with exception of Xbox 360 which requires an official Microsoft wired Xbox 360 controller). For best results, it is recommended that you use original Nintendo Switch Controllers, or genuine Xbox or PlayStation controllers and quality certified USB cables.
5. Your controller is now ready to use.
Click Here to Watch Video - How to Connect the
Switch to Adapter
Click Here to Watch Video - How to Connect
PS4
to Adapter
Click Here to Watch Video - How to Connect
PS3
to Adapter
Update the Software
If you are having problems with the adapter, you can follow the below instructions to update.
1.Download the software from https://www.mayflash.com/Support/Download/ and install it on your Windows system.
2.Double click on the updater and leave the updater window open on your screen.
3.Press and hold the button on the side of the adapter, and connect the USB from your adapter into any spare port on your PC.
4.As soon as the driver window indicates under “Device” that the adapter has been recognized, you may release the button.
5. Select”Update”.
6. Does not disconnect the device until you are informed that the update is completed successfully.
Note:
1. Only one Bluetooth controller is supported for one adapter.
2. A wired USB controller and a wireless Bluetooth controller can be connected at the same time, but both of them have the same functions and can only play one game character.
3.To switch A-B,B-A,X-Y,Y-X, press and hold the button “START” and “A” for 3 seconds.To switch A-A, B-B, X-X, Y-Y, press and hold the button “START” and “B” for 3 seconds.
(This function is optional. It depends on the different controllers.)
4.The Capture Button of Joy-Con and Switch Pro controller works as the Touch Pad button when you connect your Joy-Con or Switch Pro controller to your PS4 system by the MAGIC-S Pro Adapter. The Touch Pad button on the PS4 Controller works as the Capture button of the Joy-Con or Switch Pro controller when you connect your PS4 controller to the Switch system by the adapter. Please see more details about the other controllers on the below “Controllers Buttons Table”.
5.Logitech wireless gamepad F710 is supported. Please make sure you connect the emitter to the adapter before using.
6. To make sure the system can identify the adapter easily, please turn on the “Pro Controller Wired Communication” of the Nintendo Switch system once you switch the adapter to the Switch Pro mode (the LED indicator is purple)
Tips:
System Settings - Controllers and Sensors - Pro Controller Wired Communication – ON
7. Adjust the vibration intensity Quick Start
(1) Pressing and holding the two buttons R1/RB and R3 for 3-5 seconds until the controller keeps rumbling.(You need to keep holding these two buttons until you finish the whole process)
(2) To adjust the vibration intensity, press the Directional Pad "Up" or "Down".
(3) To quit the vibration adjusting, release any button of R1/RB or R3 once you have got your preferred vibration intensity.
(4) There are 7 levels of the vibration intensity. The default one is 100%.
(NEOGEO mini and PS Classic mode don’t support the vibration)
Switch Pro mode vibration levels: 0%, 25%, 37.5%, 50%, 62.5%, 75%, 100%
PS4, PS3, PC Xinput vibration levels: 50%, 62.5%, 75% ,87.5%, 100%, 125%, 150%.
Package Includes:
1 x Magic-S Pro Adapter
1 x USB Type C Cable
1 x Buttons Sticker
1 x Manual
Item Specifics
Brand :
MAYFLASH
Type :
Controller Adapter
Connectivity :
Controller Attachment
MPN :
ne_uni-010082
Platform :
Switch/PS4/PS3/PC/NEOGEO mini/PS Classic
Model :
MAGIC-S PRO
EAN :
0752505326795
About Us
Payment
Delivery
Returns
Contact Us
We are a US-based retailer of video games parts and accessories. We sell different kind of tuning parts and repair kits which suitable for Playstation, Xbox, Nintendo, Sega console, etc. In order to bring an unusual gaming experience to customer, we are selling variety of tuning parts, such as controller shells, controller adapters, etc. Besides, we also selling OEM parts, such as video games controller to PC adapter.
We have been focusing on electronic and video games market for over 10 years. We owned many product licencses and dealerships in gaming products. Our professional team are continuously providing reliable, quick and professional customer service. Please check our extensive product line and we are happy to asset you if any queries.
We only accept Paypal payment.
Our warehouse is based in USA
.
We aim to ship out the orders asap in Monday to Saturday, we will dispatch your order within 2-3 business days which depands on the order's priority. Orders received during the weekend or bank holidays will be counted as the next working day. The delivery time are estimated at 6-10 business days (Holiday Excluded).
Buyers is allowed to return for refund within 14 days after received the item. In any situation, we encourage that buyers should contact us first if you do not satisfy on our item. We will offer return address and please send it back to us in original condition with Tracking Number.
If you have any quries in products or wholesale, please don't hesitate to contact us in eBay Message System. Our profressional team will answer your question shortly.
Copyright of uStore888. All rights reserved.